
The Canon printer is the most valuable machine for users who need the printer in their daily life. Sometimes the Canon printer not responding on Windows 10 OS. There are several reasons due to the printer showing the responding problem. In this blog, you will learn how to fix Canon printer not responding on Windows 10 OS in just a few simple steps. You must know the important things provided in this blog before following the steps of the methods.
Why is my Canon Printer not Responding on Windows 10?
This problem is coming on your printer device because of several reasons. Below are the reasons why your printer shows such a problem every time. Firstly, you need to correct all these things and then go through the next section of troubleshooting steps.
- The software is not up-to-date.
- Third-party antivirus programs.
- Outdated or faulty printer drivers.
- The print spooler is not performing well.
- USB cable and wire do not connect properly.
- There is any paper jammed in the printer.
Method to Fix the Canon Printer not Responding on Windows 10 OS
Is your Canon printer not responding on Windows 10 OS? This blog section will teach you three methods to solve that problem. After fixing this problem, you need to follow the setup process steps, which are given in the next section of this blog. Here are the methods you must follow and check one by one to solve this problem.
Method #1: Update Printer Drivers Manually
Sometimes the Canon printer not responding on Windows 10 OS because of an outdated driver. You need to update your printer driver to fix the problem. Here are the steps to follow to update your printer driver:
- First of all, go to the Web Browser and then type the official website of Canon printer on the given box. And then press the enter button.
- Now, move down and click on the Support option on the open page.
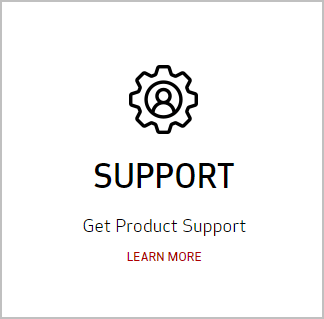
- Below you need to Browse by the Product Type and choose the Printers.
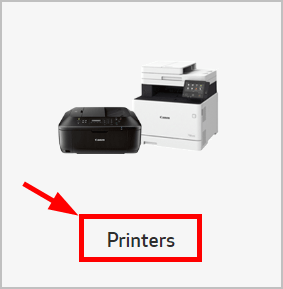
- And on the left side is a list of products for the PIXMA series of all printers. You are required to choose your printer model.
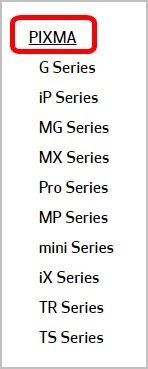
- Now, on the next window, select Drivers & Downloads.
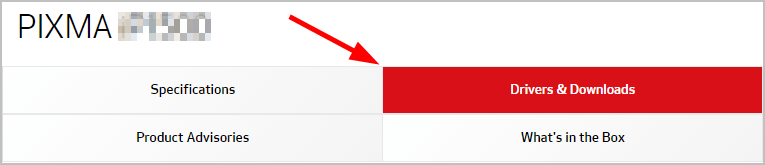
- Click on the Operational System and choose the Windows version that you are using with the printer. Now, under the Optional Drivers, click on the Select key next to the desired driver.

- Click on the Download button.

- Now, click on the download and install button to start the downloading process.
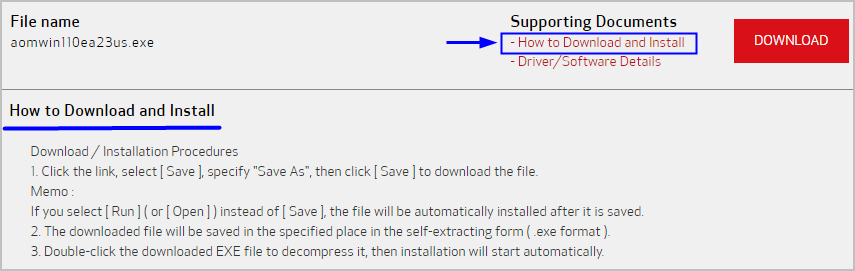
- At last, when the driver is successfully updated, you need to reboot the computer system and the printer for the changes to save.
Method #2: Reinstall the USB Drivers using Device Manager
If the above-given method does not solve the problem of the Canon printer not responding on Windows 10 OS, follow this method. Here are the steps that you need to follow to reinstall the USB Drivers using Device Manager to solve the problem:
- Initially, go to the keyboard, and hit the Windows logo button and the R key simultaneously to move to the Run command. Now, enter the devmgmt.msc and then click on the OK button.
- Now, double-click on the Universal Serial Bus controllers to check the devices in this category.
- Right-click only one device at a time and then click on the Uninstall device button.
- Next, select the Uninstall option to confirm.
- And when the uninstalling process of the device drives under the Universal Serial Bus controllers option, you need to reboot the PC to implement the changes completely. Now, Windows will install the proper USB drivers.
Method #3: Alternate Way to Fix the Problem
This is a very simple and easiest method to solve the Canon printer not responding on Windows 10 OS. You just need to follow the given below steps:
- Initially, switch the serial port.
- Now, update your windows system.
- Lastly, power cycle your printer.
Simple Steps to Setup the Canon Printer on Windows 10 Device
After fixing the problem of the Canon printer not responding on Windows 10 OS by just following the above method. You need to set up the printer device to your Windows 10 OS. In this blog section, you will learn the steps to set up the printer for the Windows device. Here are the steps:
- In the beginning, connect your printer to the Wireless network.
- Now, go to the Control Panel and click on the Devices and Printers option from the open page.
- Choose the Add a printer option.
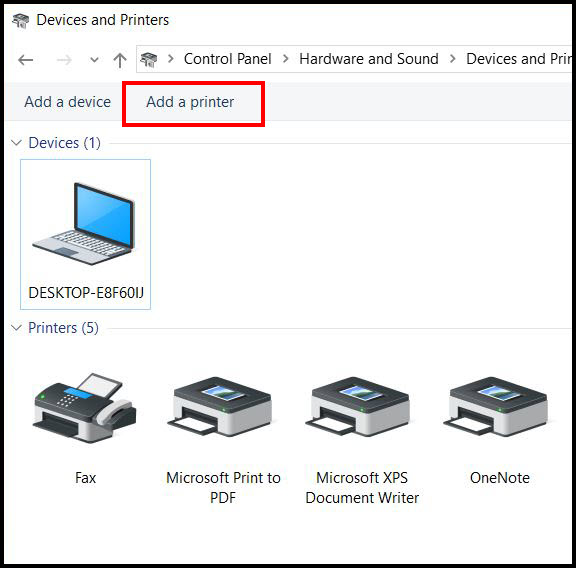
- Next, choose your printer and then click on the Next button.
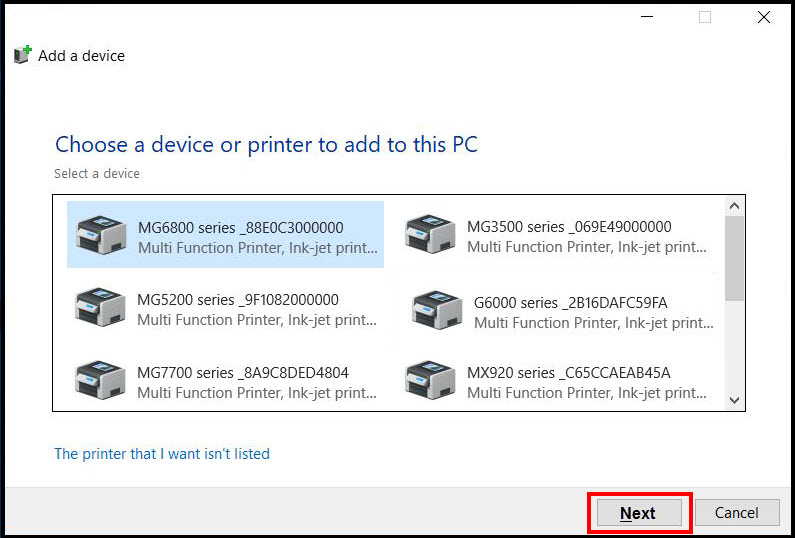
- Now, select the Printer Install option.
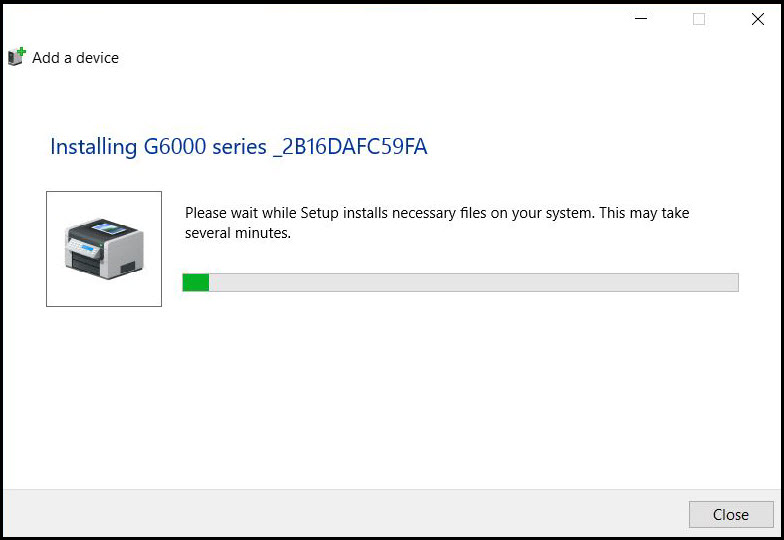
- At last, Click on the Finish button.
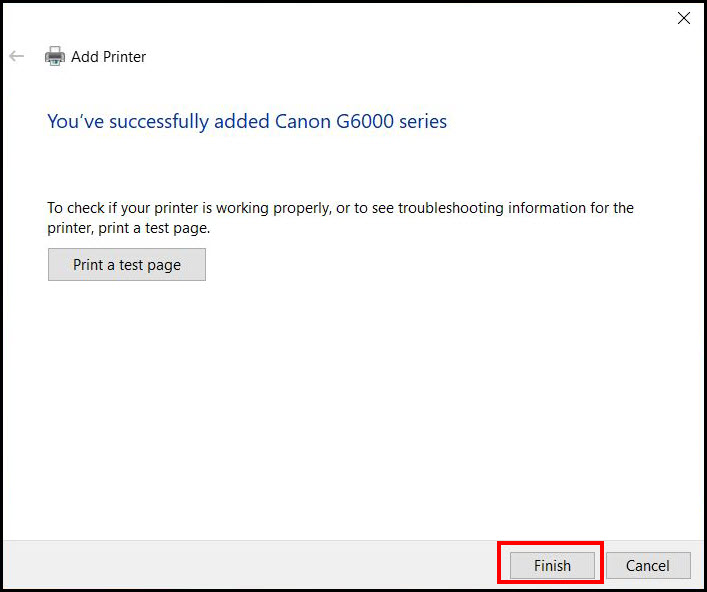
FAQs
Why is my Canon printer not performing well with Windows 10?
There are several reasons because of why your printer is not performing well with Windows 10. It might be the outdated printer driver, the print spooler is not working properly, or maybe the USB cables are not correctly connected.
How do I solve the Canon printer not responding?
There are various types of methods you have to follow one by one to solve the problem. Here are the methods:
- Restart the Print Spooler service.
- Do some basic troubleshooting.
- Configure the proper printer port for your PC.
- Run the printer troubleshooter.
- Update the printer driver.
Where is the reset key available on the Canon printer?
You need to go to the Setup window on the Canon printer. Now, move to the “Device Settings” via the arrow buttons and click on the “OK” button. Move to Reset Settings and click on the OK key. Search for the “Reset” option and select the “OK” key.